Migration from V8 to V9 (AWS)
This document explains the process for migrating from Qrvey Platform V8 (AWS Serverless) to V9 (AWS Kubernetes).
Pre-requisites
- Install the latest version of Docker.
- The Docker image tag for the instance version you wish to install, which you can get from Customer Support.
- Obtain your
<REGISTRY_USER>and<REGISTRY_KEY>values from Qrvey Support. - Get the V9 Auto Deploy App URL from Qrvey Support.
- Ensure admin access to the AWS console where Qrvey Platform is installed. You will need to create an Access Key (
<ACCESS_KEY_ID>) and Secret Key (<SECRET_ACCESS_KEY>) for this IAM User. - Have at least one non-IAM Qrvey Composer user account with an Administrator role. If you don’t have one, create a new user (or modify an existing one) in the Admin Center with the Administrator role. Steps are in this document.
Note: After the upgrade, you will not be able to use IAM user credentials to access the Admin Center, so ensure you have at least one user account with Administrator privileges. - Configure Qrvey Admin Center to use SMTP credentials for email. By default, Qrvey Platform uses AWS SES to send emails. If your instance uses SES, follow these steps to switch to SMTP:
Minimum Permissions Required to Deploy on CloudFormation
{
"Version": "2012-10-17",
"Statement": [
{
"Sid": "ECSAndFargate",
"Effect": "Allow",
"Action": [
"ecs:CreateCluster",
"ecs:CreateService",
"ecs:RegisterTaskDefinition",
"ecs:Describe*",
"ecs:UpdateService",
"ecs:DeleteService",
"ecs:DeleteCluster",
"ecs:DeregisterTaskDefinition",
"ecs:ListClusters"
],
"Resource": "*"
},
{
"Sid": "IAMRoleAndPolicy",
"Effect": "Allow",
"Action": [
"iam:CreateRole",
"iam:PutRolePolicy",
"iam:AttachRolePolicy",
"iam:GetRole",
"iam:PassRole",
"iam:DeleteRolePolicy",
"iam:DeleteRole"
],
"Resource": "*"
},
{
"Sid": "ELBv2",
"Effect": "Allow",
"Action": [
"elasticloadbalancing:CreateLoadBalancer",
"elasticloadbalancing:CreateListener",
"elasticloadbalancing:CreateTargetGroup",
"elasticloadbalancing:ModifyLoadBalancerAttributes",
"elasticloadbalancing:RegisterTargets",
"elasticloadbalancing:Describe*",
"elasticloadbalancing:CreateRule",
"elasticloadbalancing:DeleteListener",
"elasticloadbalancing:DeleteRule",
"elasticloadbalancing:DeleteTargetGroup"
],
"Resource": "*"
},
{
"Sid": "EC2Networking",
"Effect": "Allow",
"Action": [
"ec2:DescribeVpcs",
"ec2:DescribeSubnets",
"ec2:DescribeSecurityGroups",
"ec2:CreateSecurityGroup",
"ec2:AuthorizeSecurityGroupIngress",
"ec2:AuthorizeSecurityGroupEgress",
"ec2:DeleteSecurityGroup",
"ec2:RevokeSecurityGroupEgress"
],
"Resource": "*"
},
{
"Sid": "Logs",
"Effect": "Allow",
"Action": [
"logs:CreateLogGroup",
"logs:CreateLogStream",
"logs:PutLogEvents",
"logs:DeleteLogGroup",
"logs:PutRetentionPolicy"
],
"Resource": "*"
},
{
"Sid": "SSM",
"Effect": "Allow",
"Action": [
"ssm:PutParameter",
"ssm:GetParameter",
"ssm:GetParameters",
"ssm:DescribeParameters",
"ssm:DeleteParameter"
],
"Resource": "*"
},
{
"Sid": "ECR",
"Effect": "Allow",
"Action": [
"ecr:GetDownloadUrlForLayer",
"ecr:BatchGetImage",
"ecr:BatchCheckLayerAvailability",
"ecr:GetAuthorizationToken"
],
"Resource": "*"
},
{
"Sid": "S3Access",
"Effect": "Allow",
"Action": [
"s3:GetObject",
"s3:PutObject",
"s3:CreateBucket",
"s3:DeleteObject"
],
"Resource": "*"
},
{
"Sid": "DynamoDBAccess",
"Effect": "Allow",
"Action": [
"dynamodb:DescribeExport",
"dynamodb:ExportTableToPointInTime",
"dynamodb:ListTables",
"dynamodb:DescribeTable",
"dynamodb:UpdateContinuousBackups"
],
"Resource": "*"
},
{
"Sid": "CloudFormationDeployment",
"Effect": "Allow",
"Action": [
"cloudformation:CreateStack",
"cloudformation:UpdateStack",
"cloudformation:DeleteStack",
"cloudformation:DescribeStacks",
"cloudformation:GetTemplate",
"cloudformation:ValidateTemplate",
"cloudformation:CreateUploadBucket",
"cloudformation:GetTemplateSummary",
"cloudformation:DescribeStackEvents",
"cloudformation:ListStacks"
],
"Resource": "*"
}
]
}
Migration Steps
Step 1: Install The V9 Qrvey Platform
Install & Launch the AutoDeploy App
- Get the CloudFormation template URL for the V9 AutoDeployApp from the Qrvey Support team.
- Log in to your AWS Account and navigate to the CloudFormation service.
- Create (or update) the Auto Deploy app CloudFormation stack using the URL from step 1.
- Once the stack is created (or updated), navigate to the Outputs tab to copy and save the URL under the key
EIP. You do NOT need to launch this URL in a browser window and trigger the upgrade process as you'll be using this application just to migrate the data.
Deploy Qrvey Version 9
- Call the following API to get the default
config.jsonbody. Replace<AutoDeployAppURL>with the URL from step 4 above.curl --location '<AutoDeployAppURL>/api/v1/deploy/step/migration/configJSON' - Set up CLI access to your AWS Account from your local machine (or remote access if using another instance).
- Create a new folder and a new file in this folder. Name it
config.json. Add the response body from step 5 as the file’s contents. Update any missing values:<ACCESS_KEY_ID>(from the pre-requisites)<SECRET_ACCESS_KEY>(from the pre-requisites)<REGISTRY_USER>(from Customer Support)<REGISTRY_KEY>(from Customer Support)<QRVEY_CHART_VERSION>(This is the Docker image for the instance version you want to deploy)
- From the CLI, log in to the Qrvey Docker Registry using the registry user and key provided by Qrvey Support.
docker login qrvey.azurecr.io -u ${<REGISTRY_USER>} --password-stdin <<< ${<REGISTRY_KEY>} - Run the install commands with the desired Terraform option. Use
planto preview the deployment orapplyto deploy all changes. Update the value forplatformand the filename as needed.docker run --platform=linux/amd64 -v ./config.json:/app/qrvey/config.json -it --rm qrvey.azurecr.io/qrvey-terraform-aws:${<QRVEY_CHART_VERSION>} apply - Once the deployment is complete, you will receive a set of credentials and URLs in the CLI. Save the following values:
PostgresqlConnection
Format:postgres://<POSTGRES_USER>:<POSTGRES_PASSWORD>@<POSTGRES_HOST>:<POSTGRES_PORT>/<POSTGRES_DATABASE>- Load Balancer URL
- RabbitMQ details
Step 2: Deploy Migration Tool
Use Postman or Terminal to make an API request to start the creation of the Migration Utility's CloudFormation stack:
curl --location '<AutoDeployAppURL>/api/v1/deploy/step/migration/createUtilityStack' \
--header 'Content-Type: application/json' \
--data '{
"accessKey": "<ACCESS_KEY_ID>", # from the pre-requisites
"secretKey": "<SECRET_ACCESS_KEY>", # from the pre-requisites
"migrationToolVersion": "patch.9.2.1",
"pg": {
"host": "<POSTGRES_HOST>",
"database": "postgres",
"port": "5432",
"user": "<POSTGRES_USER>",
"password": "<POSTGRES_PASSWORD>"
},
"rabbitmq": {
"host": "<RABBITMQ_HOST>", // Without any http:// or https://
"port": "5672",
"user": "<RABBITMQ_USER>",
"password": "<RABBITMQ_PASSWORD>"
},
"vpcConfig": {
"SubnetIds": "<SUBNET_IDS>",
"VpcId": "<VPC_ID>"
}
}'
Note: Ensure the VpcId refers to the same VPC where Qrvey version 9 has its PostgreSQL (RDS) and RabbitMQ instances deployed. Otherwise, the migration service will not be able to connect to those resources due to network isolation.
Once the stack creation process is complete, navigate to the Outputs section of the stack in AWS CloudFormation. Locate the Load Balancer (LB) URL in the outputs. Access the URL in a web browser to verify that the migration service's main page is displayed.
Add OpenSearch Access Policy
Add the following access policy to your OpenSearch domain to allow access from your public IP address. Replace REGION, ACCOUNT-ID, OPENSEARCH-NAME, and YOUR_COPIED_PUBLIC_IP (your public IP address from the NAT Gateway) with your actual values:
{
"Effect": "Allow",
"Principal": {
"AWS": "*"
},
"Action": "es:*",
"Resource": "arn:aws:es:REGION:ACCOUNT-ID:domain/OPENSEARCH-NAME/*",
"Condition": {
"IpAddress": {
"aws:SourceIp": "YOUR_COPIED_PUBLIC_IP"
}
}
}
This grants access to the OpenSearch domain only from the specified IP address.
Once you've started the migration process, you may use the Configure Redshift, Snowflake, and Postgres during Migration documentation to setup those connections as well.
Step 3: Trigger Migration
Note: You may need to scale the Postgres Aurora RDS to support the data migration based on the size of data in your DynamoDB table. Contact Qrvey for more information.
Get the APIKey and LicensePublicAPIKey from the MigrationUtility CloudFormation stack:
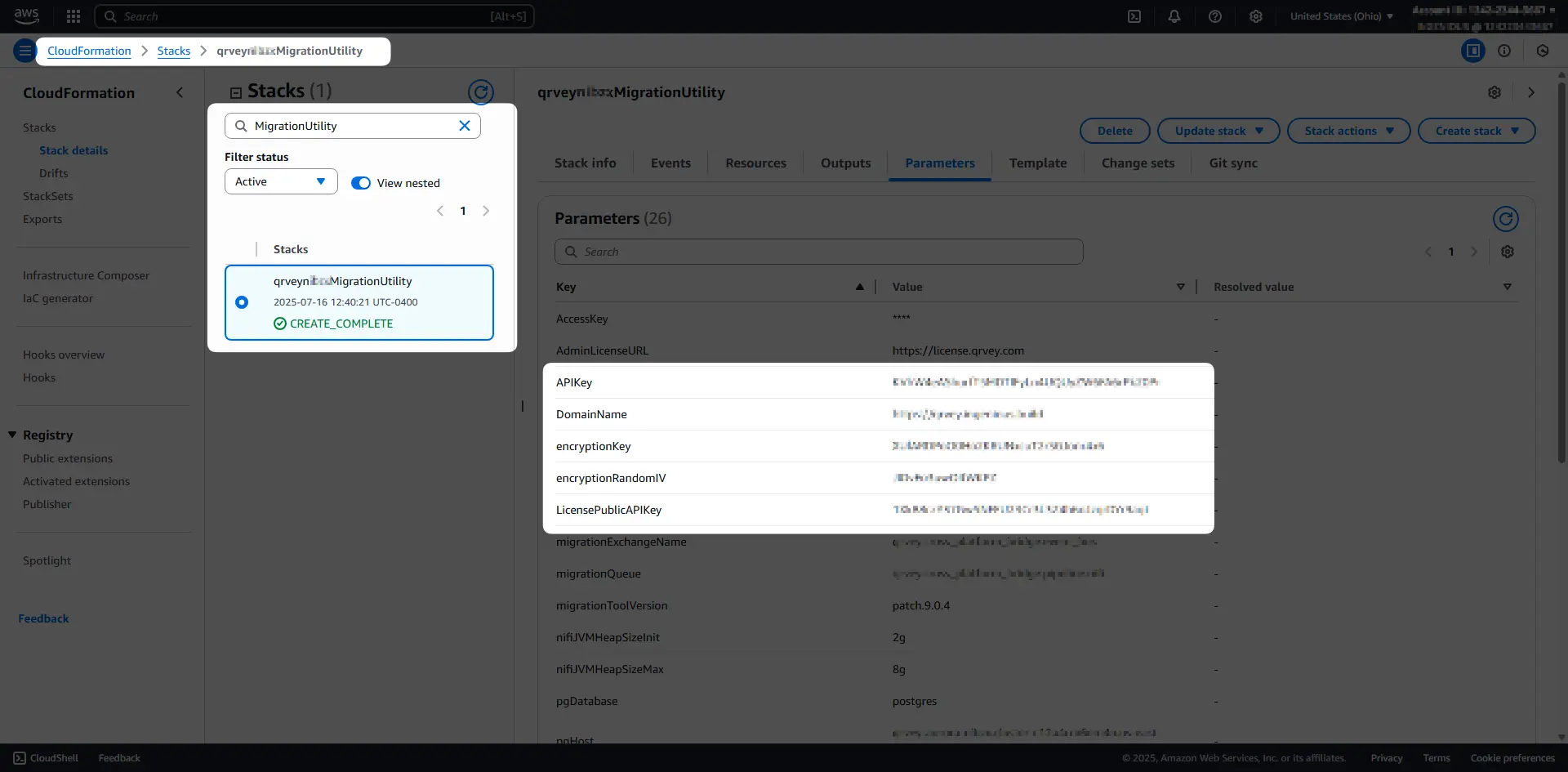
Call this API to trigger the migration process and start copying the metadata:
curl --location '<Migration_Utility_URL>/api/sls-to-mp/migration' \
--header 'x-api-key: <APIKey>' \
--header 'x-api-key-public: <LicensePublicAPIKey>' \
--header 'Content-Type: application/json' \
--data '{
"delayBeforeDisableApp": "5m",
"omitClearTargetDbTablesBeforeMigration": false
}'
This API will return a migrationId in the response, like this:
{
"migrationId": "<MIGRATION_ID>"
}
Save this and use it to check the progress of the migration by launching the <LOAD_BALANCER_URL> in a browser and pasting the <MIGRATION_ID> into the input box.
Once the migration status switches to READY from IN_PROGRESS, update the DNS records to point to the new Load Balancer URL. If using a custom domain for your Qrvey Platform, update it in your DNS provider. If using the QrveyApp.com URL, call this API to update the URL:
curl --location '<Migration_Utility_URL>/api/sls-to-mp/migration/<MIGRATION_ID>/restore-services' \
--header 'x-api-key: <COMPOSER_API_KEY>' \
--header 'x-api-key-public: <LICENSE_API_KEY>' \
--header 'Content-Type: application/json' \
--data '{
"dns": {
"name": "<DEPLOYMENT_ID>.qrveyapp.com",
"type": "CNAME",
"value": "<LOAD_BALANCER_URL_FROM_STEP_ONE>"
}
}'
If you wish to see the images (Composer Logo, App Logo, Images added in Dashboard, Pixel Perfect, etc.), configure the
qrveyuserfilesimage bucket to public.
Step 4: Test the New Environment
Test the new environment for all features before removing the old infrastructure.
Note: When migrating from 8.X to 9.X, the style colors configured in Admin will remain as previously set. However, since the base styles have changed in 9.X, your application may not look as expected. To fix this, use the "Restore Default Styles" link in the Admin Center under General → Styles.
Step 5: Cleanup V8 Resources
Call the following APIs to remove V8 resources:
- Set a
RETAINpolicy on all S3 buckets and DynamoDB tables to prevent deletion. This should take about 10-15 minutes to process.
curl --location --request PUT '<AutoDeployAppURL>/api/v1/deploy/step/migration/resourcestomp' --data ''
- Remove all V8 CloudFormation templates that are not needed in V9. This process will take about an hour. If any of the templates fail to delete, they can be manually deleted later.
curl --location --request DELETE '<AutoDeployAppURL>/api/v1/deploy/step/migration/removev8stacks' --data ''
Note: It is possible to run the migration so that both V8 and V9 instances are active at the same time (with some limitations). This allows you to verify that everything works in V9 before switching and removing the V8 instance. For the steps to perform this type of migration, please contact Qrvey Support.